- 1password Not Filling In Password
- 1password Autofill Not Working
- 1password Autofill Address
- 1password Autofill Android
AutoFill requires 1Password 7.2 or later. If you can’t use Touch ID or Face ID with AutoFill, open the 1Password app and enter your Master Password to unlock it. If you have a Login item in 1Password that doesn’t appear when you try to fill: in an app, tap Passwords to see all your Login items and choose the one you want to fill. 1Password safely encrypts all your information. AutoFill only has access to the metadata that 1Password provides: usernames and domain names, which need to be available for AutoFill to suggest credentials in your browser and apps. Only that metadata is saved to an encrypted Password AutoFill keychain, and other apps can’t access it. Enter the information you want 1Password to fill for you, then click Save. Fill a credit card or address Visit a web page where you’d like to fill a credit card or address, like an online shopping checkout or a registration form. Then use 1Password to fill the required information.
1Password is not installed in your browser.Install it now.Learn more.
Save a credit card or address
Before you can fill a credit card or address, you’ll need to save it in 1Password:

- Click in your browser’s toolbar.
If you’re using Safari, open the 1Password app instead.
- Click and choose Credit Card or Identity (to save an address).
- Enter the information you want 1Password to fill for you, then click Save.
Fill a credit card or address
Visit a web page where you’d like to fill a credit card or address, like an online shopping checkout or a registration form. Then use 1Password to fill the required information:
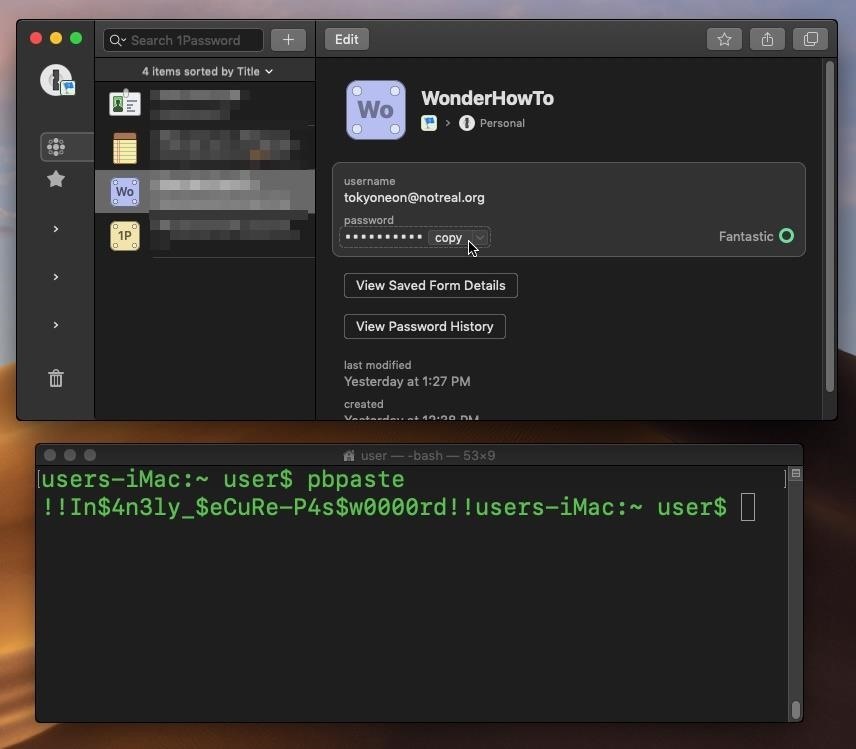
1password Not Filling In Password
- Click in your browser’s toolbar.
- Choose the credit card or address you want to fill.
- Click Autofill.
Next steps
1password Autofill Not Working
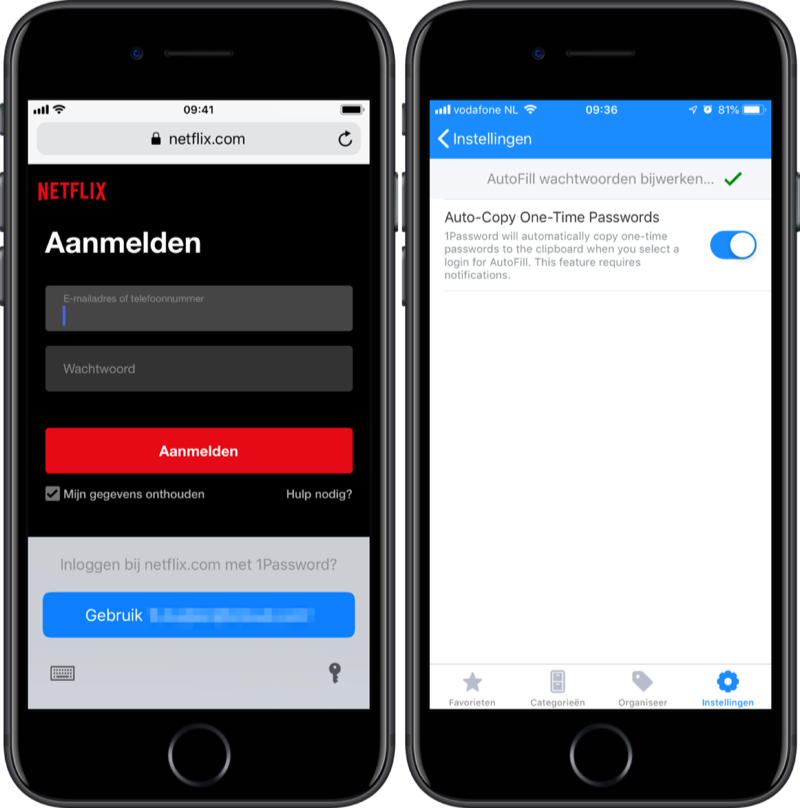
1password Autofill Address

1password Autofill Android
Use 1Password to fill login details and other items:
