Add a Remote Desktop connection or a remote resource. You use a connection to connect directly to a Windows PC and a remote resource to use a RemoteApp program, session-based desktop, or a virtual desktop published on-premises using RemoteApp and Desktop Connections. This feature is typically available in corporate environments.
- I've Mac OS X (El Capitan) VMs in ESXi 6 on our local network that I can SSH into and I can VNC into and I can connect Xamarin Mac Agent to but I can't Remote Desktop Connection (Windows 10) into. Our developers are all on Windows but need access to the Mac VMs for cross-platform development, particularly viewing the iOS Simulator.
- CoRD was a Mac OS X remote desktop client for Microsoft Windows computers using the RDP protocol. It's easy to use, fast, and free for anyone to use or modify. 2020-04-13: This project is defunct. Most people will be happy with Microsoft's clients.
- CoRD: Simple RDP Remote Desktop. Macs interact well with Windows, and with CoRD the experience is a bit smoother. Great for working on the office terminal server, administrating servers or any other time you'd like your PC to be a bit closer without leaving your Mac. CoRD allows you to view each session in its own window, or save space with all.
- Install the VPN client and connect to the UNT VPN. Get Microsoft Remote Desktop 10 from the App Store. If your OS is El Capitan or below you must use the Parallels Client instead. Select a lab from the list and tap the 'Connect to a PC' button.
The following page(s) contain instructions on using Remote Desktop to connect to Faculty & Staff Windows computers on the UMKC campus (from off-campus). Your campus computer must be powered on to receive connections.

Don't know your computer name or don't know if your account has the correct permissions? Find out here. If you need assistance, please contact the IS Technology Support Center or your IT Liaison.
Please note: Before you attempt to connect to UMKC resources remotely, please make sure your operating system (Apple OS X) has all applicable security updates installed.To connect to your campus Windows PC from a Mac you will need to use the Microsoft Remote Desktop application for Mac version 10.3.8 (or higher). If you are using a university-owned Mac, you may already have this app installed. Please contact the Technology Support Center or your IT Liaison if you have questions about using this software on a university-owned Mac.
| Supported | Default Icon | Client Name |
| Microsoft RDP v10 Link to Download | ||
| Microsoft RDP v8 | ||
| Apple RDC |
Mac OS X Remote Desktop Connection Instructions
- Open the Microsoft Remote Desktop application
- Click the '+' icon
- Select PC
- For PC Name, enter the name of the remote computer to connect to. Or check How to find my computer name
- For User Account, click the dropdown to change the setting
- Click Add User Account
- For User Name, type UMKCusername@umsystem.edu in DomainUsername
- For Password, type your UMKC Username Password. Note: you will need to update your Remote Desktop settings every time you change your UMKC Username password.
- Click Save
- For Friendly Name, enter the PC name
- Click on no gateway to change the setting
- Select Add Gateway from the dropdown
- For Server Name, enter tsg.umkc.edu
- For User Account, click Use PC User account
- Select your UMKC username from the list
- Click Add
- Click Add again
- To initiate the connection, double click on your PC Name tile
- Click Show Certificate
- Click Always Trust to prevent seeing this warning again for the PC specified
- Click Continue
You are now connected!
Apple Remote Desktop lets you manage multiple Mac computers across your network. Mac computers managed by Apple Remote Desktop receive updates to the Apple Remote Desktop Client software along with macOS updates.
Apple Remote Desktop requires macOS Big Sur 11 or later.
What's new in Apple Remote Desktop 3.9.4
- Support for macOS Big Sur
- Support for Mac computers with Apple silicon
- Bug fixes and performance improvements
What's new in Apple Remote Desktop 3.9.3
- Bug fixes and performance improvements
- Support for Dark Mode
What's new in Apple Remote Desktop 3.9
This update improves the overall stability of Apple Remote Desktop and includes the following specific changes:
- Computer lists, complete with credentials, can be exported to an encrypted archive and restored to other viewers.
- Improved security, with an optional compatibility option to support older clients in the Security tab of the Preferences panel.
- Assistance cursors available via a custom toolbar item.
- Support for the Touch Bar.
- Admins can now connect to Macs running older versions of Apple Remote Desktop Client software without needing to make sure Preferences > Security > 'Allow communications with older clients (less secure)' is turned on in the admin app. You must be running Apple Remote Desktop Client 3.9.2 or later on the Mac running Apple Remote Desktop.
What's new in Apple Remote Desktop Client 3.9.3
Apple Remote Desktop Client 3.9.3 is an update for any Mac that is viewed or controlled from the Remote Desktop app. It's available as an automatic software update for the following versions of these operating systems:
Microsoft Remote Desktop Connection El Capitan
- macOS Sierra 10.12.2 or later
- OS X El Capitan 10.11.6
- OS X Yosemite 10.10.5
Microsoft Remote Desktop For El Capitan Mac
This update is recommended for all Apple Remote Desktop users. It addresses issues related to compatibility, reliability, and usability.
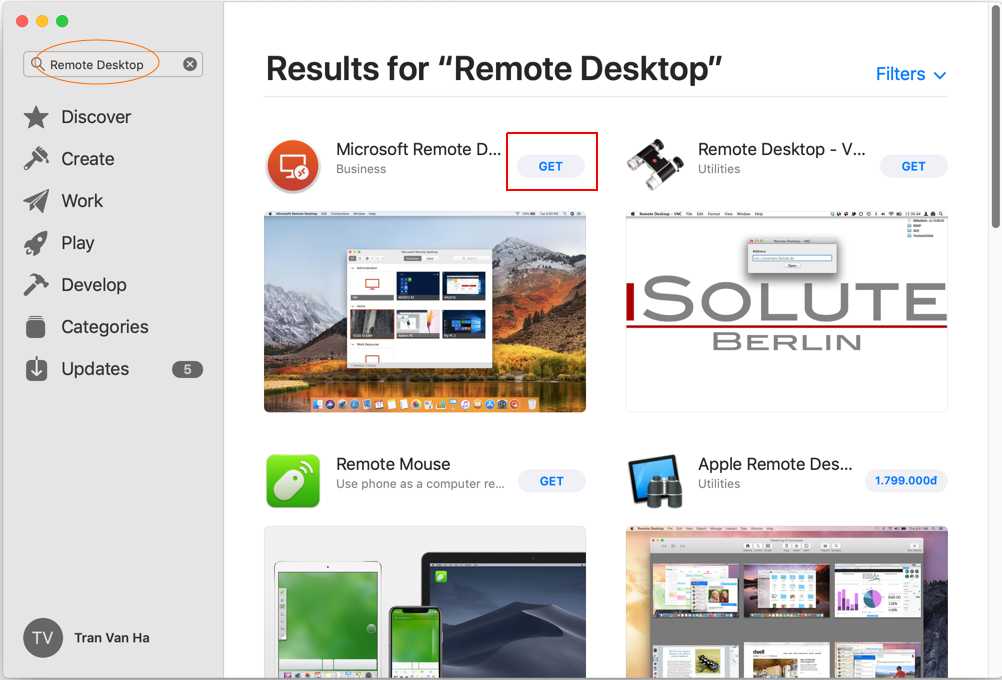
About Apple Remote Desktop Client 3.9.2
This update addresses issues related to reliability, usability and compatibility and includes the following specific change:
- When controlling a client Mac, you can now authenticate with a user’s long name instead of just the short name.
