Finally, you can upload the contacts to your Google account by signing to your Google Contacts Click 'Import Contacts.' In the left panel Click 'Choose File' Choose the vCard you exported from iCloud Click 'Import.' How to Export Contacts from iPhone to Gmail via Settings. Open a new tab in your browser, head over to Google Contacts, and sign in with your Google account. Free games to download for macbook air. Click on Import in the left sidebar to import new contacts. Click on Select file and choose the vCard file that you downloaded earlier. Then hit Import.
Since long I had been using Android based smartphones and thus all my data has been getting stored in various Google services. All my phonebook contacts were also stored in Google Contacts. When I began to use iPhone, I still wanted all my phonebook to stay updated in Google Contacts. For this, I needed to sync my iPhone Contacts with Google Contacts. Syncing helps in downloading phone numbers from Google account into any of your new phone. You can buy any phone and you can download all your contacts into it.
Syncing Google Contacts with iPhone (or iPhone contacts with Google) is a process in which new contacts will be uploaded into your Google account and old contacts will be downloaded into your iPhone. Thus both your iPhone and Google Contacts will have all your contacts.
How to Sync iPhone with Google Contacts
Syncing iPhone is an easy process but often people find it confusing. Below we are giving the exact steps to sync iPhone contacts with Google:
- Open Settings in your iPhone
- Go to Contacts > Accounts
- Now go to Add Account > Google
- You will be asked to log into your Google account. If you’re using 2-step verification, you will receive a code on your mobile phone as usual. Sign into Google.
- Now your iOS (i.e. the operating system in your iPhone) will connect with Google and Google will seek your permission to allow iOS to access and manage your mail, contacts etc. Tap on Accept to allow.
- You will see what all items from your Gmail could be accessed on your iPhone. Make sure Contacts toggle is set to ON (i.e. it should be green)
Now your iPhone Contacts app will sync with your Gmail / Google Contacts. But syncing will happen only when you will open the Contacts app in your iPhone. So, after following the above mentioned steps, you should open the Contacts app in iPhone. When you will do so, you will notice that your mobile data transfer icon will begin to spin. This means that the iPhone is transferring data to and from Google Contacts. You should keep the Contacts app open as long as the spinner shows data transfer. This will ensure that all your contacts are synced.
Afterwards too, whenever you will open Contacts app, iPhone will check if there is a newly added contact in your iPhone. If there would be new contacts, syncing will again take place.
Existing iPhone Contacts are not Syncing with Google Account
Before setting up your iPhone to sync with Google account, if you already had Contacts in your iPhone, they may not get synced with Google. Only those contacts will be synced which will be added after sync is setup. To get around this problem you will have to export iPhone contacts and import them manually into Google account. We have published an article on exporting iPhone Contacts and import them into Google.
We hope that this article was helpful for you. Should you have any question on this topic, please feel free to ask in the comments section. Our reader community and we at TechWelkin will try to assist you. Thank you for using TechWelkin!
Contents
Import Ios Contacts To Gmail
- iPhone Contacts to Gmail
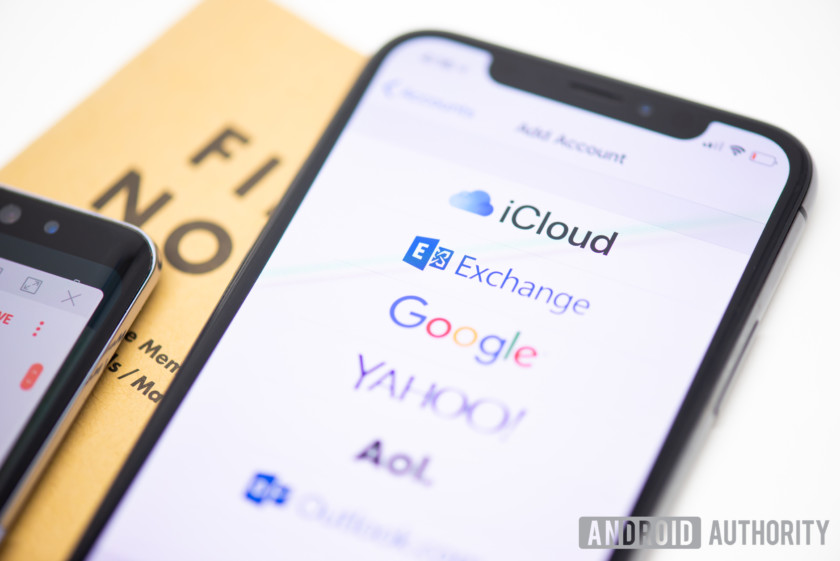
Working with your contacts both on your iPhone and E-mail account proves to be quite a hassle especially if you need to engage in very important conversations with them at about the same time. You’ll have to switch between your iPhone and your E-mail account every now and then. Add the higher chances of mistakes you may commit when you’re in a hurry.
But you no longer have to worry about how working between your phone and your E-mail account can bother you in many ways. What if you can just get your contacts from your iPhone over to your E-mail account? Yes, you’ve read it right. Whether you’re being bugged by needing to work quickly between your phone and E-mail account or you just want to keep things organized, you can import your iPhone contacts over to your online mail account. What’s even better is you can use it with the great features you get with Gmail. Read on and you’ll find out how you can do just the trick.
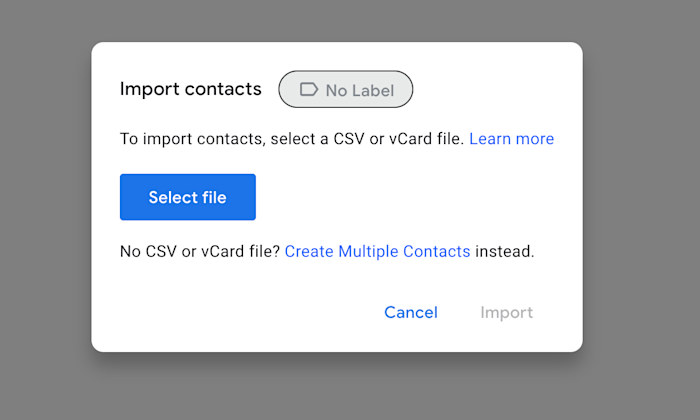
Part 1. Best Software to Export iPhone Contacts to Gmail on Mac

This method involves using a third-party tool to help you export your iPhone contacts to your computer. While the tools that can help you accomplish this first step abound online and are available for free, it’s definitely much better to use one that’s downloaded and recommended by a lot of iPhone users – iSkysoft iPhone Data Recovery . Murasu anjal free download for mac. The user-friendly interface helps you get started right away for file transfer and recovery. You can easily transfer all contacts from your iPhone to the computer under the help of it.

How to export contacts from your iPhone:
Step 1. Plug your iPhone into your computer using a USB cable. Open iSkysoft iPhone Data Recovery. Once it launches, you’ll see four options on the main interface. Select Recover from iOS Device. Then this software will start to scan your iPhone device.
Step 2. Soon you will get all data listed on the menu. Here you can click the 'Contacts' option to view your contacts. To export them, you can choose 'Recover to Mac'. Soon you will get all contacts exported to your Mac. Now open your Gmail account. Under the Gmail drop-down menu just below the Google logo, click Contacts. You will be taken to your contacts page. Go to the More drop-down menu below the search bar and click Import. A small message will pop up. Click on Choose File to browse for the files you’ve exported from your iPhone using the iSkysoft tool.
In addition, there is another way helps you directly mail messages to Gmail. After mark your contacts, please hit the 'Printer' icon on the interface. Then you will get a pop-up windows. Choose 'Mail PDF', you will get all contacts mailed to your Gmail in PDF format. Very easy, right?
Part 2: How to Transfer contacts to Gmail on iPhone
Macbook pro (15-inch, early 2011) snow leopard download. Aside from simply transferring your contacts over to your Gmail account, you can also sync your iPhone contacts to your contacts in Gmail. This allows your Gmail account’s contacts to be updated every time you update your iPhone contact list.
Take note that the steps you’ll have to follow to sync your device with Gmail varies depending on your iOS version.
If you’re on iOS 7:
- Go to Settings. Tap on Mail, Contacts, Calendars and select Add Account afterwards.
- From the list of E-mail account providers, select Gmail. You’ll be then asked to fill out account information fields including your name, username, password, and account description.
- Hit Next at the upper portion of your iPhone’s screen. You’ll have to set your Contacts option enabled to. It’ll turn green once you’ve turned the option on.
- Tap on Save to finish.
On the other hand, if your iPhone is on iOS 5 or 6, you’ll have to follow steps that are a bit different to the ones for iOS 7. Note that some options you have to select and fields you have to fill out will be quite different. Here’s how you do this with iOS 5 or 6:
Import Iphone Contacts To Gmail App
- Head to the Settings app on your iPhone. Go to Mail, Contacts, Calendars and tap on Add Account on the next screen you’re taken to.
- Select Other and hit Add CardDAV Account.
- You will have to fill out certain account information fields. For the Server field, type in “google.com” (without the quotation marks). Fill out the username, password, and description fields as you normally would afterwards.
- Hit the Next button located at the upper portion of your screen. To enable the syncing feature, you’ll need to enable the Contacts option.
