For example, files and conversations in Teams channels are all saved in the Microsoft 365 cloud, making that data available to Microsoft Graph—Microsoft 365’s data intelligence console. You can see which channels users are working in, how they’re conversing, see when work speeds up or slows down, among many, many other things. This feature is only available on Windows 10, macOS, and the web. Microsoft Teams Android and iOS apps still don’t have this option. Here’s how you start a Whiteboard in Teams: When you join a Teams Meeting, select the “Share” button (from the share section of the meeting.) Select “Microsoft Whiteboard” from the “Whiteboard” panel. The Microsoft Teams app combines text, voice, and video chat with other collaboration features such as calendars and file sharing. You can sign up for it standalone, or use it as part of the larger Office 365 suite of applications.
How to Set Up a Microsoft Teams Meeting for First-Time Users
This guide is designed to help you set up a Microsoft Teams meeting for the first time.
It should also help you learn how to the different variations of Microsoft Teams meetings and the features at your disposal before, during, and after a meeting.
Here’s how to get started. If you’re already using Teams, you can jump to the section most relevant below:
How to start a Microsoft Teams meeting
You can set up your Microsoft Teams meeting either through the Teams app or Microsoft Outlook.
The meeting looks the same bothways.
You can decide which you want to use based on what makes the most sense to your company.
Microsoft is all about making meetings flexible so there are four ways that you can launch a discussion with your team:
- Ad-hoc meetings: Created by clicking the “Meet Now” button to get everyone involved in a conversation as quickly as possible.
- Private meetings: 1-on-1 conversations with specific colleagues or employees.
- Channel meetings: Group conversations with an entire team or group of people.
- Consultation meetings: Like in a telemedicine example where doctors and patients meet one to one.
How to Meet Now in Microsoft Teams
If you want to “Meet Now” in Microsoft Teams, you’re probably looking for the quickest way to get all of the people in a channel talking.
All you need to do is select the little camera icon in a new or existing conversations.
In your video preview, enter a name for your meeting, and click Meet Now.
Click on the names of the people you want to invite to your meeting.
You can also type phone numbers if you want to add people from outside of your organization to the discussion.
If you want to joina meeting using Meet Now, look for the camera icon in a conversation and click Jump In.
If you want to sharea screen during your meeting, click the screen icon to show your screen to the other people you’re talking to.
The ellipses icon will give you other in-meeting controls, including the option to record the meeting and have it emailed to you.
How to schedule a Microsoft Teams meeting
You can schedule Microsoft Teams meetings using your Exchange calendar. Download cyberduck for mac free.
Your calendar in Teams is automatically synced to your Exchange calendar.
Every meeting scheduled in Teams automatically becomes an online meeting.
To schedule a meeting in a chat window, select the icon that looks like a calendar in the chat below the box where you usually type your messages.
You can also go to the Calendar tab on the left-hand side of the app and click on New Meeting.
Select a range of time within the calendar and Teams will open a scheduling form, where you can give your meeting a title, invite people, and add meeting details.
Microsoft Teams also has a Scheduling Assistant you can use to find a time that works for everyone.
Once you’ve got all the details ironed out, click Save. This closes the scheduling form and sends an invite to everyone’s inbox.
To create a channel meeting, click on New Meeting and type the name of one or more channels into the box that says Add Channel.
Channels can’t be added or edited after you’ve sent your invites.
You’ll need to send a new invite if you decide to add extra channels later.
When you have a channel meeting, everyone in the team can see and join that channel.
Once again, you can use the Scheduling Assistant with a channel meeting.
You can also use dropdown boxes on your calendar to add a recurring meeting to everyone’s calendar.
Remember, in a Microsoft Exchange calendar, all Microsoft Teams Meetings will show a Join button five minutes before a meeting is set to start.
When someone joins a meeting, the event changes colors to let you know that someone’s online.
How to schedule a Microsoft Teams meeting from Outlook
You can also schedule your Microsoft Teams Meetings from Outlook.
The Microsoft Teams Outlook add-in allows people to view, accept, or enter meetings from Teams, or Outlook.
To schedule a meeting, open Outlook and click on New Teams Meeting in the calendar view.
Add the people that you want to include in the meeting to the To field.
If you want a bunch of people to join the meeting at once, you can invite entire contact groups.
Add your meeting subject, as well as a location, start time, and end time, then click Send to inform your team.
You can also invite people outside of your organization to a Teams Meeting from Outlook.
All you need to do is add them as guests before the meeting starts, so they don’t need to join anonymously.
Add guests to your team by selecting Teams then visiting the team in your list. Click on … (More Options) > Add member.
Enter the email address of the guest.
Anyone with a business or consumer account can join your team as a guest.
You can also edit guest information to give them a name.
Click Add to send a welcome email to your guest.
Customize your Microsoft Teams background
Video conferencing is a great way to bring teams together, regardless of where your users are. However, people may be reluctant to join a video meeting if their environment is messy or distracting.
The good news? Microsoft Teams changes all that.
You can blur everything behind you in a video, for absolute privacy.
To do this, simply:
- Click on your audio and video settings screen when you join a meeting
- Choose the ellipses “…” for more options
- Tap on Blur my background
You can also add custom backgrounds like an office environment or company logo, rather than blurring out the background.
Microsoft Teams Custom Backgrounds
Microsoft introduced virtual backgrounds for Microsoft Teams in April 2020. Microsoft said it designed custom backgrounds to let you replace your real meeting background with a “fresh and bright home office.”
To find virtual backgrounds, launch a video chat and tap the … menu:
Click Show background effects.
This will bring up a sidebar with some alternative background options.
You can only use stock photos from Microsoft for now but watch this space.
For something more advanced, and to stand out in front of your boss, colleagues, or clients, you can opt for a third-party background.
To download a selection of premium Microsoft Teams backgrounds, you can choose from 300 high-quality images here.
How to add members to Microsoft Teams Meetings
The are various ways that you can add people to a meeting in Microsoft Teams.
For instance, if you have Anonymous Join enabled, then anyone can join the conference as an anonymous user by clicking on a meeting link invitation.
You can turn Anonymous Join on by visiting the Microsoft Teams admin center, clicking on Meetings > Meeting Settings > Participants:
If you want more control over who attends your meetings, toggle this switch off, and send invitations to individual team members instead.
As well as inviting everyone in a channel or conversation to a meeting at once, you can also send an email and phone number invitations too.
Before a meeting, you can use the Invite People box when you start your meeting to search for people and invite whoever you like.
When you’re in a meeting, click on Show participants icon your meeting controls to see who’s there, who’s been invited, and who isn’t there yet.
To ask someone to join a meeting, you can click on More Options (…), then Ask to Join.
Alternatively, type a person’s name into the search box (if they’re in your organization), or their phone number or email address.
Want to customize your meeting invitations?
Click on Meetings > Meeting Settings > Email invitation.
Here, you can customize the logo that shows up in your email invitation, as well as the footer, to make your invite seem more professional.
How to see everyone in Microsoft Teams
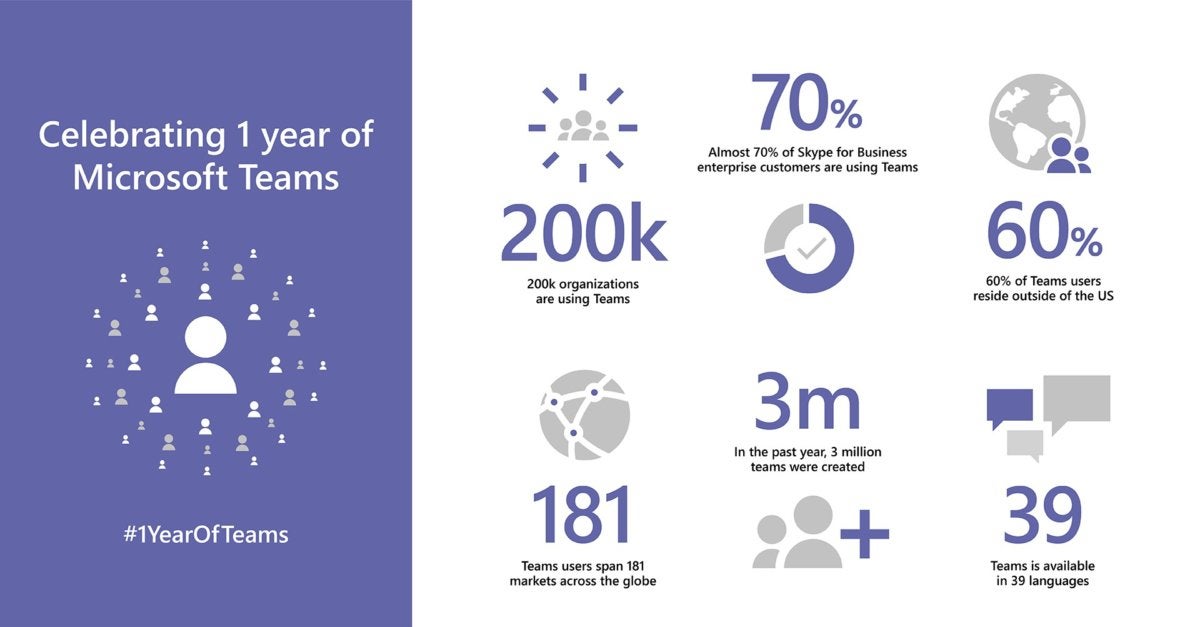
Microsoft Teams allows for up to 250 people to participate in a single Teams meeting.
But, this doesn’t mean you can see all users at the same time. Until recently, Teams only allowed users to view the 4 last active participants in a video call.
As part of the thirdanniversary of Microsoft Teams celebration on the 20th of March, Microsoft rolled out various updates, including a new ability to see up to 9 people in a meeting at the same time.
The upgrade to simultaneously being able to view 9 participants came with a few exciting other features for Microsoft Teams meetings, like:
- Background blur for iOS devices
- Enhanced audio even when using networks with high packet loss
- Booking apps added to teams
- Custom backgrounds for video meetings
- A raise handsfeature to let your colleagues know you have something to say
- The option to formally end meetings for all Teams participants at the same time
The new 9-person view for Microsoft Teams will feature a 3×3 grid of the most active people in your meeting.
The option will be rolled out incrementally so keep checking your Teams meetings for this.
Choosing what you want to see in a Teams meeting
Although you can’t switch from one screen layout to another in a Teams meeting, Microsoft anticipates what you need to see during conversations.
When someone is speaking, they’ll be added to the roster of the 9 videos you can see on your screen at once.
There are also a few ways to choosewhat you want to see in a Teams meeting, like:
- Pinning the video: If you need to focus on a particular person during a video conference, right-click on the video you want to pin and select Pin.This keeps the video feed on your screen, no matter who’s talking.
- Switching between content: When a video presentation appears, you can switch between viewing the content and watching other people in the room. Click on the video you’re interested in to focus on a particular person or presentation.
- Reframing your video: If you want a different view of a specific video, right-click on the content and click fit to frame.Choose fill frameto get a closer, more cropped view.
In-meeting controls and what you can do with Microsoft Teams
As an admin, you’ll be able to use your Meetings settings to control plenty of factors, including whether anonymous people can join teams and more.
How To Do Microsoft Teams Live Event
You can:
- Allow audio conferencing: With an audio conferencing license, people will be able to dial-in to your meetings from over 90 different countries.
- Set up a virtual lobby: Any attendees not in your organization will appear in a virtual lobby by default with Microsoft Teams. This allows you to choose who should have access to the conversation.
- Mute attendees: In large meetings, you can click on the Mute option on an attendee’s profile to stop them from disturbing other people in your group. You can also unmute them later, or mute everyone but yourself.
- Screen or application sharing: Click on the screen icon on your Microsoft Teams meeting to share your screen. If you only want to share a specific window or application, you can choose exactly how much to share.
- Interactive troubleshooting: Teams will automatically tell you if it detects any problems. For instance, you’ll get a notification if you’re trying to speak to your team when you’re muted.
- Call analytics and recordings: Clicking the … More Options button on Teams will allow you to record a meeting, which can be sent straight to your inbox after the discussion is finished. Microsoft also offers a range of analytics to help troubleshoot potential issues with your meetings too.
More from Microsoft Teams
Hopefully, this guide has presented itself useful for first-time or returning Microsoft Teams users and admins.
To start taking full advantage of Microsoft Teams, I’ve included our Microsoft Teams library that you and your team (no pun intended) should find useful:
You must be logged in to post a comment.
The global workforce underwent a shocking and rapid switch to remote work during the COVID-19 pandemic. But that shift was never going to be completely temporary. The pandemic only accelerated a trend towards flex working that was well underway in 2019.
More and more businesses will reopen as the pandemic winds down, but the way they work will be completely different. A survey from PricewaterhouseCoopers shows many organizations want to keep a portion of their workforce remote. Others will shift workers to hybrid schedules, where workers change between on-premise and remote work.
Find out how Sherweb can help your business grow with our Partner Guide
This expected change poses a question: How will workers collaborate when they’re dispersed and constantly moving? What about connecting multiple, new low-density offices or working with sales and service staff in the field?
An assortment of video, voice and workspace apps have all tried to fill this void until now. But as the post-pandemic normal mode of working takes hold, many businesses will need to find a new solution, yet again, that suits all of their employees’ diverse needs. The best answer for many companies will be a unified collaboration platform, the most effective of which is arguably Microsoft Teams.
[SEMINAR] Tap into the true Microsoft 365 earning potential
What is Microsoft Teams?
Microsoft Teams launched in November 2016 as part of the Office 365 productivity suite. Teams is a collaboration platform that unifies chat, voice, video and file sharing. It’s designed to be used by local, remote and distributed work groups—anyone in any company, really!
Microsoft has steadily updated Teams since its initial launch. A host of new features have been added throughout 2020 and into 2021 as demand for comprehensive collaboration tools has exploded. Its key features include:
Chat
Teams offers both one-on-one and group chats. Both types are persistent, so users don’t need to search conversation histories as they did in Skype for Business.
Teams chat includes a host of modern messaging features, including text formatting, emoji and priority flagging. Users can also share files directly through chat sessions.
Channels
The true power of Teams lies in users’ ability to collaborate through multiple different channels. Channels can be either Standard—public and open to everyone who wants to join—or private and focused on specific topics or activities. Channel owners must authorize new users to join their channel.
To Do In Teams
Meetings
Teams offers videoconferencing for up to 250 users per session. Due to popular request, Microsoft is actively working on increasing that limit.
Video meetings can be scheduled on a channel’s calendar, or users can create them on the fly. Teams offers meeting broadcasts for up to 10,000 simultaneous viewers using the Microsoft Stream integration.
Calling
One of the most overlooked features in Teams is its ability to offer outbound calling right from the client. It is an excellent way for remote or mobile users to stay connected through one single, reliable connection.
7 things you should know about Microsoft Teams
No matter whether you’re at a business researching how to manage your new, hybrid workforce, or you’re at a seasoned managed service provider brushing up on the latest offerings for your customers, we think these are the eight most important things you should know about Microsoft Teams.
1. Teams offers secure collaboration, both internally and externally
Teams provides all of the security features of the broader Microsoft 365 suite. That includes two-factor authentication as well as encryption in transit and at rest in the cloud. Data in Teams meets ISO 27001 as well as SOC 1 and SOC 2 compliance. It can be provisioned to meet many strict industry data security standards, such as HIPAA patient data restrictions in healthcare, for example.
Teams may be locked down and secure, but it doesn’t prevent you from easily working with internal and external collaborators. Your administrator can generate guest accounts for Teams within the Microsoft 365 Admin Center, which is an excellent way to collaborate on calls on channels with clients, business partners, contractors, or any other external stakeholders you want to involve.
2. Greater data visibility and better governance
Teams offers business leaders excellent visibility and insight into work carried out within their organization. Because all conversations within Teams are persistent, conversations become valuable information assets available to Microsoft 365’s governance and management tools.
For example, files and conversations in Teams channels are all saved in the Microsoft 365 cloud, making that data available to Microsoft Graph—Microsoft 365’s data intelligence console. You can see which channels users are working in, how they’re conversing, see when work speeds up or slows down, among many, many other things.
Teams also has valuable data governance tools. Most data and metadata in Teams channels is journaled and available to Microsoft 365 eDiscovery tools. When you use Teams to manage all of your work conversations, it’s easy to comply with any legal or regulatory requests.
3. Teams has powerful Microsoft Office integration options
Free idvd download mac os x. Teams is, of course, tightly integrated with the rest of Microsoft 365. Users can create and manage Word, Excel, PowerPoint and OneNote files within their channels and work with other content in their team’s SharePoint sites. Calendaring connects right into Outlook.
Teams is also tightly integrated with Microsoft Power Apps. Microsoft Power Apps allows any user to create a low-code app and share it with their team. For example, they can script entire workflows to launch when a salesperson tells their ops channel in Teams that they’re onboarding a new customer.
4. Comprehensive third-party integrations
Last year Microsoft opened up Teams to third-party integrations. Many providers quickly jumped in, including ZenDesk, Asana, Polly and CalendarHero. Teams users can use these apps right in their channels, calendars and most importantly, during live meetings.
5. Powerful audio and video calling options
Teams is a robust video conferencing tool, but its calling capabilities don’t end there. Because it allows outbound calling from PCs and mobile devices, Teams is a great way to offer consistent communication and collaboration options to hybrid users who shift from the office, to home, to on the road, and back again on an unpredictable schedule. It can even integrate with your on-premise PBX system.
6. Support for education, healthcare and emergency services
How To Do Microsoft Teams Background
Teams now offers some powerful industry-specific features for healthcare, emergency services and education. An education Group Policy wizard allows teachers and administrators to quickly provision new channel “classrooms” which are appropriately secured for students and educators. Teachers can distribute class Notebooks via Teams and send an automated alert to every student in the class.
Teams now also supports virtual breakout rooms. These are great tools for teachers asking students to work on group assignments.
For healthcare, Teams now has an EHR connector, which allows healthcare providers to launch a secure video call with a patient or colleague right inside a supported electronic health record system. They can also schedule visits on a Teams calendar right in their EHR portal.
7. Bots and other tools for many needs
Teams boasts a variety of different bots to automate time-consuming tasks. Statsbot pulls together reports from sources such as Salesforce or Google Analytics and drops them right in channels. Polly Bot can poll coworkers for more streamlined and automated feedback. T-Bot answers many common questions about Teams, which lowers the support burden for service providers.
Teams has fully arrived
For organizations looking for a cloud-based collaborative workspace for their distributed users, Microsoft Teams has arrived as the leading solution. Its rich mix of communication, collaboration and automation tools can bring together working groups in even the most challenging circumstances.
How To Do Microsoft Teams On Dual Monitors
Think Teams might be the right solution for your business or your customers’ needs? Contact us or join our partner program to get started.
