Microsoft Edge is your new modern web browser on Windows 10 that replaces Internet Explorer, but even though, it’s certainly functional like any other major browser, Edge also has problems.
Usually, users would complain about Microsoft Edge freezing or crashing, or very slow performance while surfing the internet, and sometimes it will not open at all.
If there is overburdened browsing data in your Microsoft Edge, that may make the browser slow or stop responding entirely. When Microsoft Edge does not respond in Windows 10, you can clear the. After Windows 10 automatically installed Edge as the default browser, no version of Chrome I install will work. Some sites only work with Chrome so I'd like to use both. Can't seem to make Chrome function like it has for years, and I've tried the Beta and latest versions with the latest Windows 10 with no success. Jun 13, 2019 Microsoft Edge Favourites NOT Syncing Across Devices (currently on Windows 10 version 1903) I have a Surface Pro 2017 (SP 5) and an ASUS Laptop. I can honestly say that I have never been able to get the Favourites in Edge to sync between the device (not even within the Edge App on my iPhone). Yet Google Chrome works without issue. Open any working browser. (Note: If you’re a Windows user and your Microsoft Edge is not currently functioning, to open Internet Explorer, type IEin the search box on the taskbar and then select Internet Explorerfrom the results. Or press the Windows logo key on. Microsoft Edge now works on Chromium, an open-source browser developed by Google. The same one that also powers Chrome. Edge comes preinstalled on all Windows 10 powered computers and has plenty of cool and useful features. But what good are these features if Edge is not working.
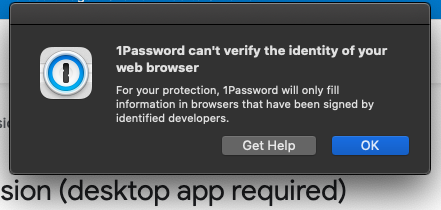
Although Windows 10 has included an option to reset apps when they’re not working or syncing, users needed to resource to complex workarounds to reset and fix Microsoft Edge.

However, starting with the Windows 10 Fall Creators Update, Microsoft Edge appears listed as an app installed in the Settings app, and while you won’t be able to uninstall it, the browser now includes two options: one to repair without affecting your data, and a reset option that will delete all your browser data and then reset the application.
In this guide, you’ll learn the steps to quickly fix any problems with Microsoft Edge, including crashes, freezes, syncing, or if it’s not opening at all on Windows 10.
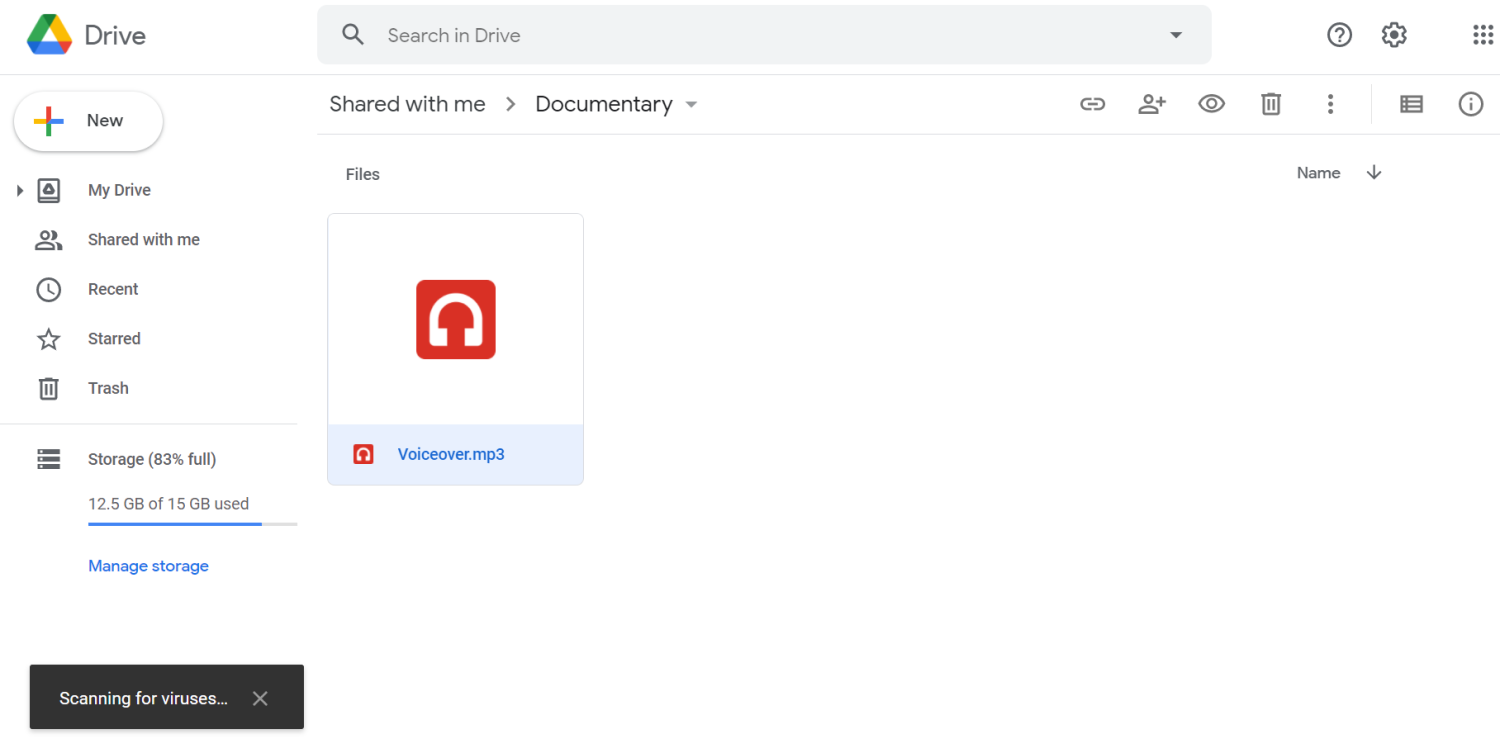
How to repair Microsoft Edge on Windows 10
Open Settings.
Click on Apps.
Click on Apps & features.
Select Microsoft Edge from the list.
Click on the Advanced options link.
Click the Repair button to try and fix Microsoft Edge if it’s not working correctly without affecting your browser data.
Once you completed the steps, open Microsoft Edge and it should now work as expected and all without using complex commands or complicated workarounds.
How to reset Microsoft Edge on Windows 10
Open Settings.
Click on Apps.
Click on Apps & features.
Select Microsoft Edge from the list.
Click on the Advanced options link.
Click the Reset button. This process will delete your history, cookies, settings, and the application will reset. However, your favorites will be kept.
Once reset is complete, Microsoft Edge should start working again as if it was the first time.
How to reinstall Microsoft Edge on Windows 10
In the rare case that you can’t find Microsoft Edge after a reset, use these steps to reinstall the browser:
Open Start.
Search for Windows PowerShell, right-click the result, and select Run as administrator.
Copy and paste, or type the following command and press Enter:
After completing the steps, Microsoft Edge will reinstall again on your computer.
If you can’t find the options to repair or reset the browser, it’s probably because you’re not running the Windows 10 Fall Creators Update. This feature is available starting with Windows 10 build 16215 and later.
© Provided by Windows CentralHaving address bar search issues with Google set as your default search engine in the Chromium version of Microsoft Edge? Here's a quick fix.
An issue has recently popped up involving the Chromium version of Edge crashing when trying to use the address bar to search. This seems to only be an issue when Google is set as the default search engine. If you've come across this issue, fear not; there is a quick fix.
How to fix address bar search in Chromium version of Microsoft Edge
If you're someone who sets Google as their default search engine in Edge and you like to search directly from the address bar, you've likely noticed this issue pop up very recently. Note that we experienced this issue running the official version (84.0.522.48) of Edge; it's unclear if the same problem is affecting other versions of the new Edge. Luckily, Reddit user Aqualungz quickly jumped on a fix. Here's how it's done.
- Launch Microsoft Edge from your taskbar, desktop, or Start menu.
- Click Settings and more.
- Click Settings.
- Click Privacy and services.
- Click Address bar. You'll likely have to scroll down to find it.
- Click Manage search engines.
- Click Add.
- Type Google in the Search engine field.
- Type www.google.com in the Keyword field.
- Type {google:baseURL}search?q=%s&{google:RLZ}{google:originalQueryForSuggestion}{google:assistedQueryStats}{google:searchFieldtrialParameter}{google:iOSSearchLanguage}{google:searchClient}{google:sourceId}{google:contextualSearchVersion}ie={inputEncoding} into the URL with %s in place of query field.
- Click Add.
That's it! You should now be able to search again in the Edge address bar with Google as your default search engine.
More Windows 10 resources
Edge Not Working Localhost
For more helpful articles, coverage, and answers to common questions about Windows 10, visit the following resources:
