Phone Cleaner: Best iPhone memory cleaner. Phone Cleaner is designed to do exactly as its name promises. It will scan your phone for duplicate pictures and similar-looking photos, sorting your pictures and videos by size to make it easier to get rid of larger files first. Delete duplicate photos from your iPhone, Android, Mac or PC. Use free apps like Photos Duplicate Cleaner and Duplicate Cleaner.
Regardless of how often you snap photos, it’s safe to say that you have thousands of them in your photo library. And as you try to keep your phone synced with your computer or a cloud service, there’s a good chance you will notice an annoying amount of duplicate photos on your iPhone.
Sure, you could take the time to sift through your library and manually delete each duplicate, but who has that kind of time? Keep reading to learn about some automated ways of cleaning up your photo library. You’ll also learn some of the common causes of duplicate pictures and what you can do to prevent them in the future.
Use this Siri Shortcut to find and delete duplicated images on your iPhone, iPad or iPod Touch. By default, it detects duplicates in Camera Roll. Photos Duplicate Cleaner - Free PowerPhotos is the iPhoto Library Manager version for Photos and is very powerful. Although more expensive I would recommend it as it has more capabilities than the others like the capability to merge Photos libraries or copy photos along with their metadata between libraries.
Delete duplicate photos and manage similar images on your PC or Mac with Duplicate Photo Cleaner (https://www.duplicatephotocleaner.com).
How to find and delete duplicate photos on your iPhone
Manually deleting your duplicate pictures one by one from your iPhone requires a lot of patience and willpower. Thankfully, you can use the app Gemini Photos. This app quickly scans your iPhone photo library and groups pictures as duplicates or similar-looking pictures.
Here’s how to get rid of duplicate photos with Gemini Photos:
- Download Gemini Photos from the App Store.
- Open the app and let it scan.
- Tap on the Duplicates tab.
- Tap on a photo and select which one(s) you want to delete.
- Tap Delete Duplicates.
- Confirm Delete.
How to remove duplicate photos from iCloud
If you’re syncing your photos to iCloud, Gemini Photos makes it easier to clean up duplicates on there, too. But before you start cleaning up your pictures, you’ll want to verify you have iCloud Photos enabled:
- Open Settings on your iPhone.
- Tap [your name] > iCloud > Photos.
- Toggle iCloud Photos on (if it’s not already on).
If iCloud Photos isn’t already turned on, you’ll need to give your iPhone some time to download all your pictures before you open Gemini Photos and start getting rid of the duplicates and clutter.
How to delete duplicate photos in Google Photos
Unfortunately, Google Photos doesn’t have a way to detect duplicate photos automatically, but its search feature makes it a little easier to find them. Google Photos analyzes all of your pictures and adds labels to them based on the content.
That means you can search for keywords like “sunset” or “Napa Valley” without having to add the tags yourself. And, in theory, you would be able to tell if you had any duplicates simply by scrolling through your search results.
Follow these steps to search for duplicates in Google Photos:
- Open the Google Photos app on your iPhone.
- Tap Search at the bottom.
- In the search bar, type a term like “beach.”
- Press and hold on the picture(s) you want to delete.
- Tap the trash can icon and select Delete.
How to manually delete duplicate pictures on iPhone
If you need to delete your duplicates from your iPhone manually, there are two ways you can do it in the Photos app.
First, Photos organizes your pictures chronologically. And since duplicate images and similar-looking photos are often taken at the same time, you’ll likely find them grouped together. But depending on how big your photo library is, it can take a while to go through them all.
The second way you can manually delete pictures is by using the Search tool in Photos. You can search for specific people, places, or even specific settings, such as Portrait mode. And if you have any duplicates, you’ll be able to quickly spot them when you’re scrolling through the results.
To manually search for duplicates in the Photos app:
- On your iPhone, open Photos.
- Tap Search in the bottom-right corner.
- Type in a name or place in the search bar.
- You can tap See All to go through the results, or Photos will further group you pictures by moments and categories.
- In the top right, tap Select.
- Select all of the duplicates you want to delete.
- Tap the trash can icon and select Delete.
Can Apple Photos detect duplicates?
At this point in time, Apple Photos doesn’t provide an easy way to view or sort through duplicates. Unless you scroll through each picture and remove them individually, there’s no easy or quick way to clean up duplicates using the native app.
Why you have duplicate pictures on iPhone
Stumbling across duplicate pictures on your iPhone can be frustrating, but not knowing how they got there — or what you can do to stop getting duplicates — can be just as annoying. Here are a couple of common causes for duplicate images.
Reason 1. iCloud sync
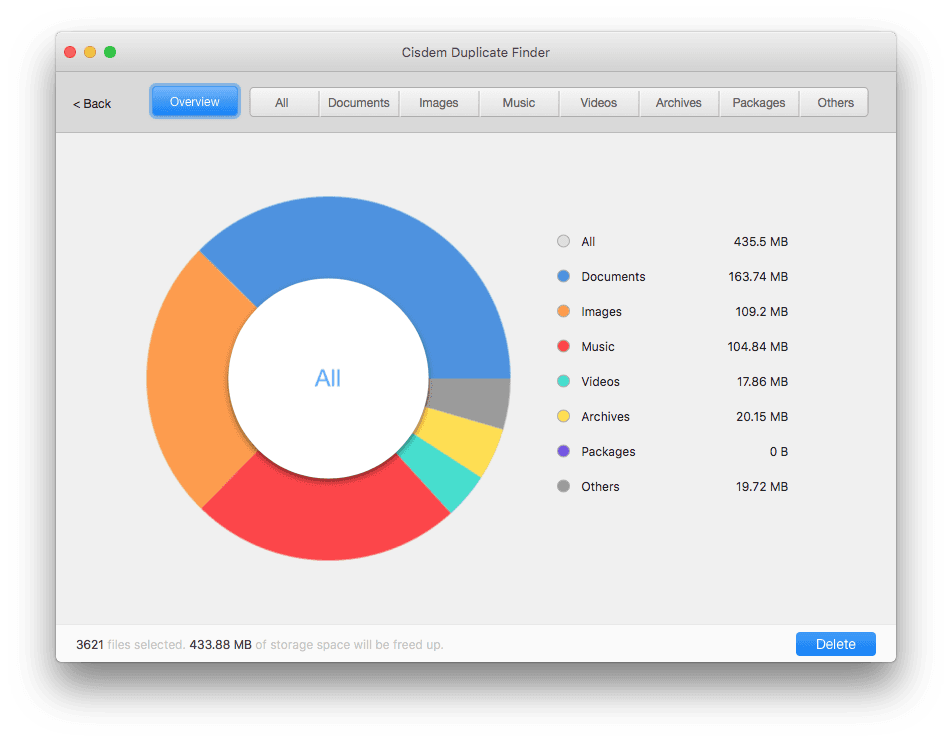
In theory, iCloud should recognize when your iPhone is trying to upload a duplicate picture. But, from time to time, they still sneak in.
How to prevent duplicate photos: Upload from one source
While it might be tempting to manually sync your iPhone photos to your computer via the USB, don’t do this if you have iCloud Photos turned on. This is especially true if you have iCloud Photos turned on, on both your iPhone and computer. It’s best to just let one device upload photos iCloud and all your other devices download from iCloud.
Reason 2. Multiple cloud services
If you’re using multiple cloud services, such as iCloud and Google Photos, duplicates become more likely. Because your iPhone is uploading pictures to two different locations, it will occasionally see the photo as two different images because they’re being synced from different places.
How to prevent duplicate photos: Use one cloud service on your phone
The best way to prevent duplicates due to multiple cloud services is to use only one automatic service on your iPhone. If you want to use another cloud service as a backup, it’s best to either do it manually or only have your computer signed in to the two services.
Reason 3. The HDR setting is turned on
HDR is a camera effect for your photos. It stands for High Dynamic Range, which, in simplest terms, means that when you take a picture, the camera is taking multiple images and combining them into one photo. This gives your picture a sharper, higher contrast.
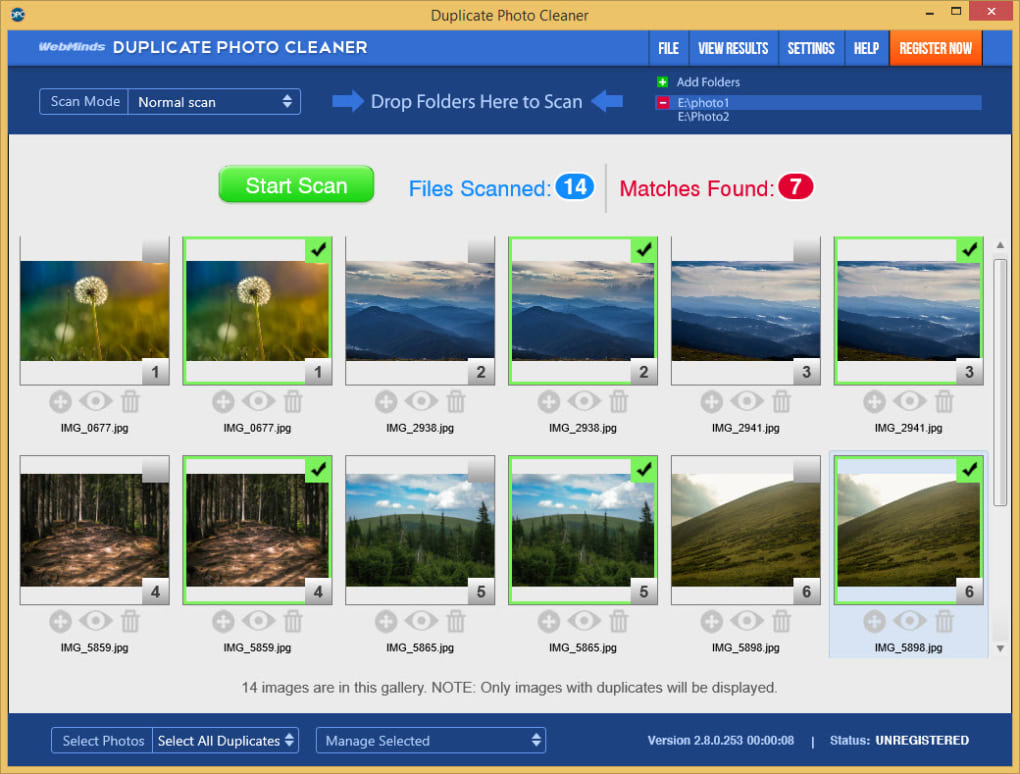
In iPhone 8 and older, HDR is a feature you can switch on and off. When it's on, it creates an HDR photo, while also saving the original photo. This means you’re saving two similar-looking versions of the same picture. And while they’re not exact duplicates, you probably don’t want to keep the original and the HDR photo.
How to prevent duplicate photos: Turn off Auto HDR
Fortunately, you can turn off Automatic HDR, allowing you to choose when you want to use HDR so you don’t end up with multiple similar-looking pictures:
- Open the Settings app.
- Tap Camera.
- Toggle off Auto HDR.
- Open the Camera app.
- Tap HDR to turn it on or off.
Another option you have is to turn off the setting to Keep Normal Photo altogether. That way, once you take an HDR picture, it only keeps a single copy.
- Open Settings.
- Tap Camera.
- Toggle Keep Normal Photo off.
Reason 4. Photo editing
If you use a third-party app like VSCO to edit your photos, you’re likely to end up with duplicates. After you’ve finished editing the pictures, you typically need to save them to your Camera Roll again to share them with friends or on social media, which can create multiple versions of the same photo.
Like with HDR photos, pictures edited with a third-party app are saved back to your Camera Roll, creating a similar picture. So while it’s not an exact duplicate, it’s still a similar image taking up twice the storage space.
How to prevent duplicate photos: Edit in the Photos app
While the Photos app may not have the breadth of editing capabilities, it is still a powerful tool. And when you edit in the Photos app, it saves over the original by default to avoid the creation of duplicates.
- Open the Photos app.
- Select the picture you want to edit.
- Tap Edit in the top-right corner.
- Make your adjustment and then tap Done.
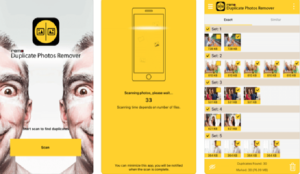
The nice thing about Photos is you can always revert the image back to what you started with, so don’t be afraid to play around and experiment with various edits on your pictures.
Using the iPhone camera to take pictures is fun and has never been easier. But dealing with duplicate photos can be a headache. Hopefully, this article has helped you figure out quicker ways to clean them up, so you can get back to enjoying all of the memories you’ve captured on your iPhone.
Regardless of how often you snap photos, it’s safe to say that you have thousands of them in your photo library. And as you try to keep your phone synced with your computer or a cloud service, there’s a good chance you will notice an annoying amount of duplicate photos on your iPhone.
Sure, you could take the time to sift through your library and manually delete each duplicate, but who has that kind of time? Keep reading to learn about some automated ways of cleaning up your photo library. You’ll also learn some of the common causes of duplicate pictures and what you can do to prevent them in the future.
How to find and delete duplicate photos on your iPhone
Manually deleting your duplicate pictures one by one from your iPhone requires a lot of patience and willpower. Thankfully, you can use the app Gemini Photos. This app quickly scans your iPhone photo library and groups pictures as duplicates or similar-looking pictures.
Here’s how to get rid of duplicate photos with Gemini Photos:
- Download Gemini Photos from the App Store.
- Open the app and let it scan.
- Tap on the Duplicates tab.
- Tap on a photo and select which one(s) you want to delete.
- Tap Delete Duplicates.
- Confirm Delete.
How to remove duplicate photos from iCloud

If you’re syncing your photos to iCloud, Gemini Photos makes it easier to clean up duplicates on there, too. But before you start cleaning up your pictures, you’ll want to verify you have iCloud Photos enabled:
- Open Settings on your iPhone.
- Tap [your name] > iCloud > Photos.
- Toggle iCloud Photos on (if it’s not already on).
If iCloud Photos isn’t already turned on, you’ll need to give your iPhone some time to download all your pictures before you open Gemini Photos and start getting rid of the duplicates and clutter.
How to delete duplicate photos in Google Photos
Unfortunately, Google Photos doesn’t have a way to detect duplicate photos automatically, but its search feature makes it a little easier to find them. Google Photos analyzes all of your pictures and adds labels to them based on the content.
That means you can search for keywords like “sunset” or “Napa Valley” without having to add the tags yourself. And, in theory, you would be able to tell if you had any duplicates simply by scrolling through your search results.
Follow these steps to search for duplicates in Google Photos:
- Open the Google Photos app on your iPhone.
- Tap Search at the bottom.
- In the search bar, type a term like “beach.”
- Press and hold on the picture(s) you want to delete.
- Tap the trash can icon and select Delete.
How to manually delete duplicate pictures on iPhone
If you need to delete your duplicates from your iPhone manually, there are two ways you can do it in the Photos app.
First, Photos organizes your pictures chronologically. And since duplicate images and similar-looking photos are often taken at the same time, you’ll likely find them grouped together. But depending on how big your photo library is, it can take a while to go through them all.
The second way you can manually delete pictures is by using the Search tool in Photos. You can search for specific people, places, or even specific settings, such as Portrait mode. And if you have any duplicates, you’ll be able to quickly spot them when you’re scrolling through the results.
To manually search for duplicates in the Photos app:
- On your iPhone, open Photos.
- Tap Search in the bottom-right corner.
- Type in a name or place in the search bar.
- You can tap See All to go through the results, or Photos will further group you pictures by moments and categories.
- In the top right, tap Select.
- Select all of the duplicates you want to delete.
- Tap the trash can icon and select Delete.
Can Apple Photos detect duplicates?
At this point in time, Apple Photos doesn’t provide an easy way to view or sort through duplicates. Unless you scroll through each picture and remove them individually, there’s no easy or quick way to clean up duplicates using the native app.
Why you have duplicate pictures on iPhone
Stumbling across duplicate pictures on your iPhone can be frustrating, but not knowing how they got there — or what you can do to stop getting duplicates — can be just as annoying. Here are a couple of common causes for duplicate images.
Reason 1. iCloud sync
In theory, iCloud should recognize when your iPhone is trying to upload a duplicate picture. But, from time to time, they still sneak in.
How to prevent duplicate photos: Upload from one source

While it might be tempting to manually sync your iPhone photos to your computer via the USB, don’t do this if you have iCloud Photos turned on. This is especially true if you have iCloud Photos turned on, on both your iPhone and computer. It’s best to just let one device upload photos iCloud and all your other devices download from iCloud.
Reason 2. Multiple cloud services
If you’re using multiple cloud services, such as iCloud and Google Photos, duplicates become more likely. Because your iPhone is uploading pictures to two different locations, it will occasionally see the photo as two different images because they’re being synced from different places.
How to prevent duplicate photos: Use one cloud service on your phone
The best way to prevent duplicates due to multiple cloud services is to use only one automatic service on your iPhone. If you want to use another cloud service as a backup, it’s best to either do it manually or only have your computer signed in to the two services.
Reason 3. The HDR setting is turned on
HDR is a camera effect for your photos. It stands for High Dynamic Range, which, in simplest terms, means that when you take a picture, the camera is taking multiple images and combining them into one photo. This gives your picture a sharper, higher contrast.
In iPhone 8 and older, HDR is a feature you can switch on and off. When it's on, it creates an HDR photo, while also saving the original photo. This means you’re saving two similar-looking versions of the same picture. And while they’re not exact duplicates, you probably don’t want to keep the original and the HDR photo.
How to prevent duplicate photos: Turn off Auto HDR
Fortunately, you can turn off Automatic HDR, allowing you to choose when you want to use HDR so you don’t end up with multiple similar-looking pictures:
- Open the Settings app.
- Tap Camera.
- Toggle off Auto HDR.
- Open the Camera app.
- Tap HDR to turn it on or off.
Another option you have is to turn off the setting to Keep Normal Photo altogether. That way, once you take an HDR picture, it only keeps a single copy.
Best Iphone Duplicate Photo Cleaner Reviews
- Open Settings.
- Tap Camera.
- Toggle Keep Normal Photo off.
Reason 4. Photo editing
Duplicate Photo Cleaner
If you use a third-party app like VSCO to edit your photos, you’re likely to end up with duplicates. After you’ve finished editing the pictures, you typically need to save them to your Camera Roll again to share them with friends or on social media, which can create multiple versions of the same photo.
Like with HDR photos, pictures edited with a third-party app are saved back to your Camera Roll, creating a similar picture. So while it’s not an exact duplicate, it’s still a similar image taking up twice the storage space.
How to prevent duplicate photos: Edit in the Photos app
While the Photos app may not have the breadth of editing capabilities, it is still a powerful tool. And when you edit in the Photos app, it saves over the original by default to avoid the creation of duplicates.
Photo Duplicate App
- Open the Photos app.
- Select the picture you want to edit.
- Tap Edit in the top-right corner.
- Make your adjustment and then tap Done.
The nice thing about Photos is you can always revert the image back to what you started with, so don’t be afraid to play around and experiment with various edits on your pictures.
Using the iPhone camera to take pictures is fun and has never been easier. But dealing with duplicate photos can be a headache. Hopefully, this article has helped you figure out quicker ways to clean them up, so you can get back to enjoying all of the memories you’ve captured on your iPhone.
