- Onenote Apple Pencil Support
- Apple Pencil Onenote Review
- Apple Pencil Onenote Eraser
- Apple Pencil Onenote Software
- Use Apple Pencil With Onenote
Use Apple Pencil to enter text in Notes In Notes, tap to show the Markup toolbar. In the Markup toolbar, tap the Handwriting tool (to the left of the pen). Write with Apple Pencil, and Scribble automatically converts your handwriting into typed text. The app you’ve got: Apple Notes. Apple’s Notes app works quite well with an Apple Pencil, but it is.
Select a drawing mode in Microsoft OneNote On the Draw tab, at the far right of the ribbon, tap the Drawing Mode icon. Next, do any of the following: Turn on the Draw with Touch option to enable drawing with your finger. If this option is. Turn on the Draw with Touch option to enable drawing with. In this video I go through 5 reasons why OneNote is better than notability. I have used OneNote on the iPad Pro for about a year and a half so have become ve.
- Notability and Apple Pencil: The Ultimate Journaling Toolset
I started journaling a few years ago as a mindfulness practice. My life usually goes at a fast pace from when I wake up in the morning to when I collapse into bed at the end of the day. After all, maintaining my relationship with my wife of eighteen years, tending to the needs of our three children, and performing my full time job as an Engineering Manager leaves very few spare moments in my day.
However, I found that taking time to pause and write in my journal helped me pay attention to the thoughts, memories, and observations that I was missing. Getting these things out of my head and into a journal freed up space in my mind and also provided a sense of calm.
I tried several methods and tools over the years ranging from day planners to notebooks, but I found the perfect solution for me in the Notability app on the iPad and the Apple Pencil. However, it was a journey to get there.
Previous Tools
Paper Journals
- Here are a few of my paper journals. I really loved the one on top.
My earliest journals were thin paper calendar organizers that I used in my years as an undergraduate electrical engineering student at The University of Texas at Austin. I used these calendars to organize my class schedule and also capture my thoughts about the people, places, and events in my life. I have to admit that it’s nice to revisit the things that seemed important to me during those years.
After I graduated and started my career, I started using to thicker paper notebooks that had dedicated pages for journaling. I have a stack of these notebooks in my office and up in the attic. While some of these journals contain work notes like minutes from meetings, I would often write down my thoughts about those years, too.
I loved the physicality of paper notebooks and writing in them with a pen. I’ve found that typing in a word processor didn’t have the psychological weight of writing. I have dozens of electronic journals in cloud storage, but they aren’t as meaningful to me as my stack of paper journals.
I went on to try several different types of paper based notebooks, and I eventually settled on my preferred configuration:
- Lay-flat wire binding that securely held the pages together
- Pre-populated calendar dates on pages so that I wouldn’t have to always write the date for my entries
- High grade (at least 120gsm) paper
- Grid lines to make it easier to draw things
- A place to store my pen
- An elastic closure that firmly kept the journal closed
- A bookmark
- A nice Pilot G2 ballpoint pen that didn’t bleed through the pages
- Despite not having a wire binding, this is what my favorite paper journal looks like open to a blank set of pages.
This planner and notebook (affiliate link) was the one the met most of these requirements, and I loved it!
However, the physicality of paper notebooks was also a weakness. I always feared losing my paper notebooks, and that would mean losing months if not years of irreplaceable thoughts. Also, I once lived in an apartment in Houston that was flooded during a hurricane. Not only did a I lose several photo albums, a number of my paper journals were ruined. I still have an innate fear of losing my paper journals due to another natural disaster.
Apps and Styli
As a technology enthusiast, I tried many software applications over the years to take the place of my paper journals. The major ones I tried were Evernote, Google Keep, and OneNote.
All of these applications provided some form of stylus support, and I tried them with a variety of styli, and they worked to some degree. Most of them had a “drawing” feature that provided a way to make handwritten notes. Many of them could convert my handwriting to text, search through my notes based on a text string, and provided a variety of colors for my journal entries. They all synced my information across multiple devices so I could access my journal on a tablet, laptop, or desktop.
However, none of these applications presented an enjoyable writing experience. There was a slight lag between when I moved the stylus and the writing appearing on the page. I liked a few things about all of the applications I tried, but none of them had a winning combination of features.
My Requirements
Onenote Apple Pencil Support
My experiences with physical and electronic ways to journal weren’t optimal, but they gave me a good idea of what I wanted:
- The writing experience had to be close to using a pen and paper.
- My journal entries should be backed up to the cloud in case of loss or theft.
- My entries should sync between devices to that I can get to the latest version of my journal entries.
- The application should be easy to use with an intuitive structure for organizing my entries.
- There should be some basic search function so that I can easily find old entries based on keywords
- The feature set should not be overwhelming and not have functionality that I didn’t need
Notability and the Apple Pencil
I eventually found the Notability app a few years ago after I installed and tried a bunch of note-taking apps on what was at the time a brand new iPad. I soon found it to be a simple but powerful solution to keeping an electronic journal.

I initially used Notability with the same simple styli I used with other apps. However, the release of the Apple Pencil (affiliate link) made Notability even more of a joy to use.
Benefits
Writing in the Notability app with an Apple Pencil was almost exactly like writing using a pen and paper. I could focus on writing instead of constantly trying to ignore the nagging feeling that what I was doing didn’t feel like writing.
Notability also has an “infinite scroll” approach to pages. That means that you keep writing and the page keeps scrolling as your write. Some note-taking apps force you to go to a new page when you reach the bottom of the current page. I found that to be very distracting since it took away from the writing experience.
You can also chose from a variety of cloud providers to automatically back up your entries in Notability. I use Google Drive, and I like knowing that if I ever lose my iPad, I can always get to my Journal entries in either PDF or Notability’s special format.
Notability is very simple to use, and the app creators have resisted the urge to throw every bell and whistle into the app. For example, there are a set number of colors to choose from instead of having a huge number of options to pick from a color wheel. Also, Notability selects and erases based on strokes instead of pixels. So, getting “close enough” works for when you need to manipulate something on the page.

My Approach to Journaling in Notability
You can find a lot of ways to journal online ranging from bullet journals to entries that are free form stream-of-consciousness. Some people journal to create a gratitude list, document affirmations, reflect on the past, plan for the future, etc. I don’t have a particular format or method for journaling. It’s more important for me to regularly journal as a personal practice than to constrain what I write.
- I use categories for each month.
I create a category in Notability for each month, and my journal entries are files in each category. As you can see in the image above, the number of entries in a month varies a lot, but I’m glad that I at least have one journal entry in each month since August 2019. While I don’t think I’ll ever write a journal entry every day of the month, I do try to write at least three a week.
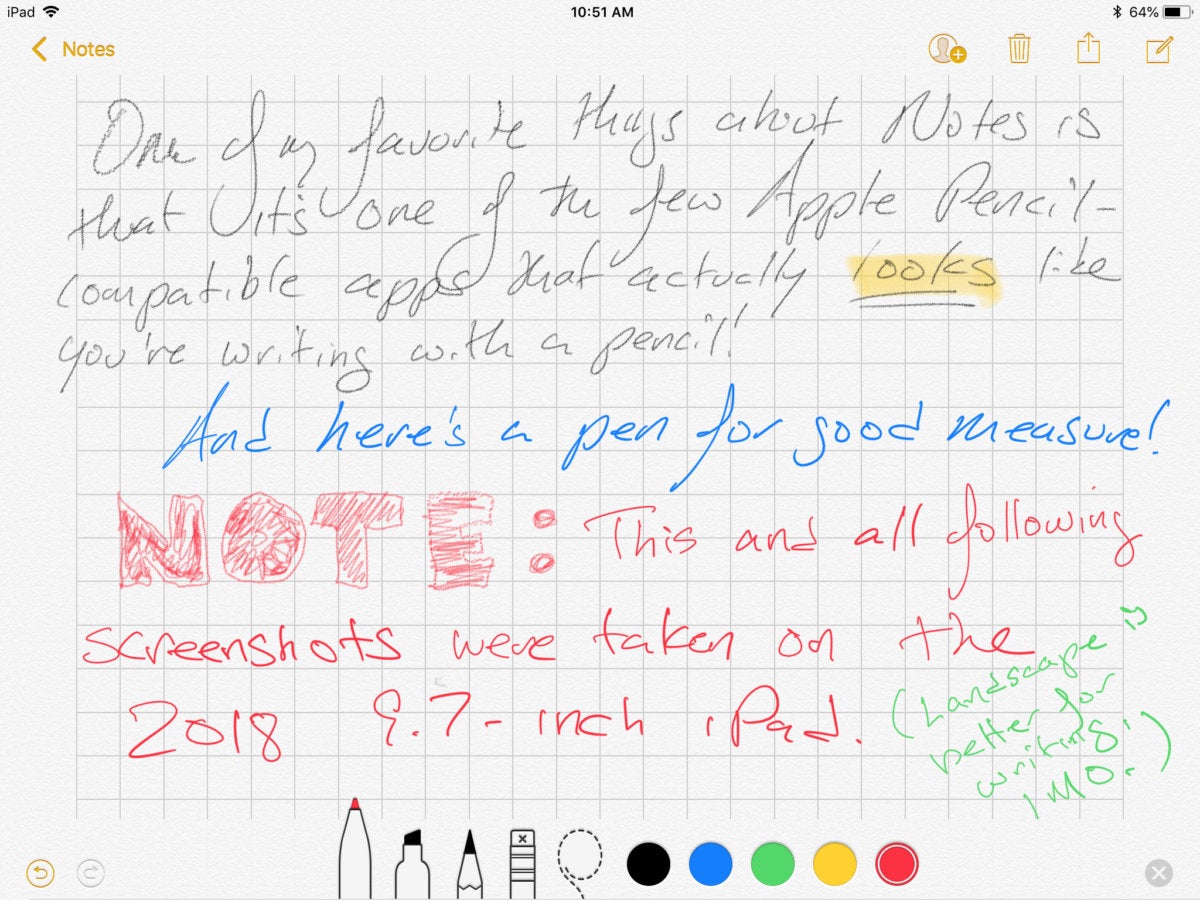
- Here's a sample journal entry. It's a combination of a thought I wanted to record as well as a journal writing prompt.
Notability will automatically put a date and time stamp on my journals, but I’ve started putting the date at the beginning of the title for each entry so that it shows up in the filename of the backups stored in Google Drive. I didn’t like having to enter the date when I used paper journals, but this makes it easy to know exactly when I wrote each entry.
Using Journal Prompts
While I don’t stick to a prescribed method for my journal entries, I occasionally use a book called 365 Journal Writing Ideas (affiliate link) to find interesting prompts to respond to in my journal. I usually copy the prompt from an electronic version of the book into a text box and then hand write my response.
Here are some of my favorite prompts that I’ve answered over the past few months:
- What is some of the best advice you have ever received?
- I would like to improve my relationship with ( blank ) because…
- What would the name of your autobiography be and why?
- If you could relive one memory of your life over again, which would you choose and why?
- What is one of the best gifts you have ever received?
- When do you feel the most alive?
- What do people say you are good at?
- What would you do if you knew you could not fail?
- What do you appreciate about your life right now?
- Excluding people and pets what three things would you rescue from a fire?
- What skills do you want to learn and why?
- Tell me about a time when you took a big leap of faith or change of direction in your life.
- What are some of your favorite books and why?
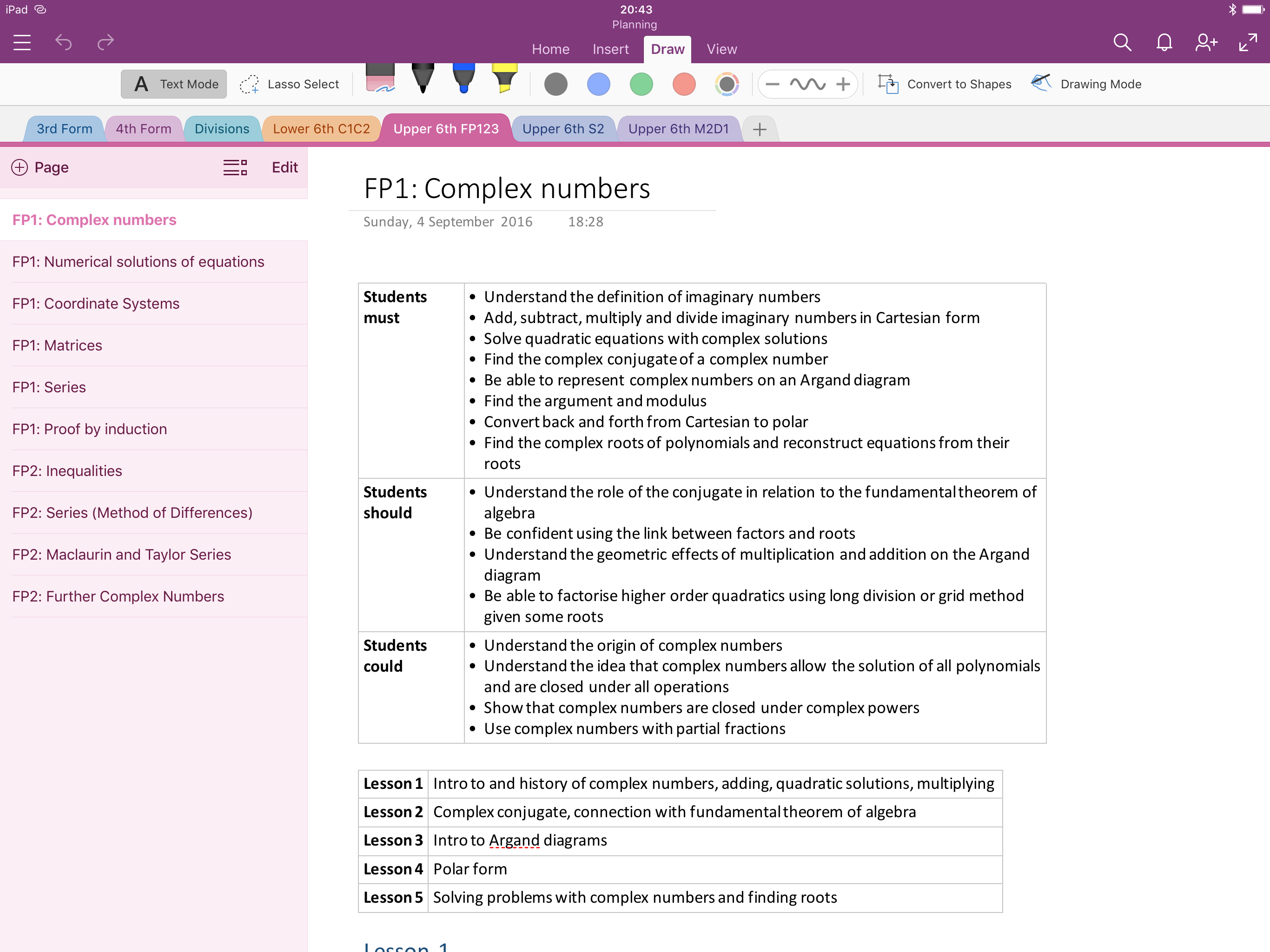
These prompts are great for the days when it’s hard to think of something to write down. It’s been fun to look back on my responses to the prompts a few months ago, and I imagine that it will be very interesting to look back on them a few years from now.
Future Upgrades
I really like using Notability and the Apple Pencil to record my journal entries. It’s the combination I’ve spent years trying to find. However, I do have few ideas for how I want to upgrade my setup.
Apple Pencil Onenote Review
12.9-inch iPad Pro (4th Generation)
My current iPad is roughly two model years old, and, like most iPads, it’s rock solid. For my needs, it still works as fast as the day I took it out of Apple’s artistic packaging. However, the 4th Generation 12.9 inch iPad Pro (affiliate link) has the new camera array, and, I’d love to have that upgrade. I don’t often take pictures with my iPad, but it’s nice to know I have a couple of solid cameras when the need arises.
Apple Pencil Onenote Eraser
Apple Pencil (Second Generation)
I’m currently using the first generation Apple Pencil, and I’d like to eventually upgrade to the Apple Pencil (2nd Generation) (affiliate link). It’s reportedly even more buttery smooth to write with, and it magnetically attaches to the iPad.
Apple Magic Keyboard
I’ve also been keeping my eye on Apple’s Magic Keyboad (affiliate link). I think it’s way too expensive now, but I could see myself buying one when the price eventually goes down. It would be nice to have a keyboard, but I would primarily use it as a protective case and stand for the iPad.
Finding What Works for You
I recommend Notability and the Apple Pencil for keeping an electronic journal, but the practice of journaling is the key. Whether you use some other set of electronic tools or just pen and a paper notepad, regularly writing out your thoughts is a great way to relax and get to know yourself.
Note: Some of the links in this post are affiliate links which will send a small commission to me if you use them to make purchases.
Before you begin
- Make sure that you have the Apple Pencil model that works with your iPad.
- You might need to charge your Apple Pencil and pair your Apple Pencil with your iPad before you can use it.
Draw with Apple Pencil
Open an app, like the Notes app. With iPadOS, move the tool palette around the screen or minimize it so you have more space to draw and sketch. The tool palette has different tools, depending on the app you're using. Use the ruler tool to create straight lines, then rotate them with your fingers. Made a mistake? You can erase by object or even by pixel.
To draw in the Notes app:
- Open Notes.
- Tap to start a new note.
- Start drawing with your Apple Pencil.
You can also start by tapping to open the tool palette. Choose from several drawing tools and colors, and switch to the eraser if you make a mistake. Double-tap the eraser to view erasing options on your iPad. When you draw, you can tilt your Apple Pencil to shade a line and press more firmly to darken the line. You can drag the tool palette to a different edge of the screen. Tap to auto-minimize the tool palette and see more options.
Learn more about drawing with the Notes app.
Drawing near the edge of the screen with your Apple Pencil won't activate Control Center, Notification Center, or Multitasking. You can draw anywhere on the screen without getting interrupted.
Write with Apple Pencil
You can write a note with your Apple Pencil in Notes and other apps. With iOS 14, you can write with your Apple Pencil in any text field.* You can convert your handwriting to text. And you can use a handwritten phone number, date, or address as if you had typed it.
Write in any text field with Scribble
You can use your iPad and Apple Pencil to write by hand in any text field, like the search field in Safari or a text field in Mail.* All handwriting and conversion to text happens on your iPad, keeping your writing private and secure.
You can learn how to delete, select, insert, and join words using Scribble by going to Settings > Apple Pencil and tapping Try Scribble.
Convert your handwritten notes to text
You can convert your handwriting* in two ways:
- You can write with the pen farthest from the ruler, which has an 'A' on it. Your handwriting will convert automatically to text as you write.
- If you already have some handwritten notes, you can select the notes and convert them to text:
- Double-tap or touch and hold a word you want to select. Select more words by sweeping your finger over them. You can triple-tap to select an entire line of words.
- Tap the selected words.
- In the menu that appears, tap Copy as Text.
- Paste the text elsewhere in the same document or in another app.
Use handwritten phone numbers, dates, addresses, and more
- Tap a number, date, address, or other recognized data that you've written. It will have an underline.*
- Choose what you want to do, like call the number or create an event.
Draw perfect shapes
You can perfect a lopsided circle or leaning square. Here's how:
- Draw a shape by hand, like a circle, square, or star, using a single stroke.
- When you finish the shape, pause with the tip of your Apple Pencil on the screen. The shape you drew will be replaced by a perfect one.
Apple Pencil Onenote Software
Double-tap Apple Pencil (2nd generation)
On an Apple Pencil (2nd generation), you can double-tap near the tip of your Apple Pencil to quickly switch back to the tool you used last. To change your settings for double-tap, go to Settings > Apple Pencil, then choose:
- Switch between current tool and eraser
- Switch between current tool and last used
- Show color palette
- Off
Double-tap works only in supported apps, like Notes.
Use Apple Pencil With Onenote
Learn more
- Use Markup in apps like Mail, Messages, and Photos to add drawings, text, and shapes with your iPad and Apple Pencil. For example, you can add a signature to a PDF.
- Learn how to create an instant note from the Lock screen or pick up where you left off on your last note.
* This feature is available only in English, Traditional Chinese, and Simplified Chinese with iPadOS 14 or later.
