Parallels Desktop for Mac lets you seamlessly run Windows and macOS side-by-side. You can drag-and-drop your files between operating systems and run Windows software on your Apple computer without rebooting.
Parallels Desktop Product List
| Product | Operating Systems | Available as a no-cost download at My Pitt | Expiration Date | Available for use in the Student Computing Labs |
|---|---|---|---|---|
Parallels | Macintosh | Yes | Does not expire | No |
Please note: the minimum requirements for this software as they have changed substantially from the previous version
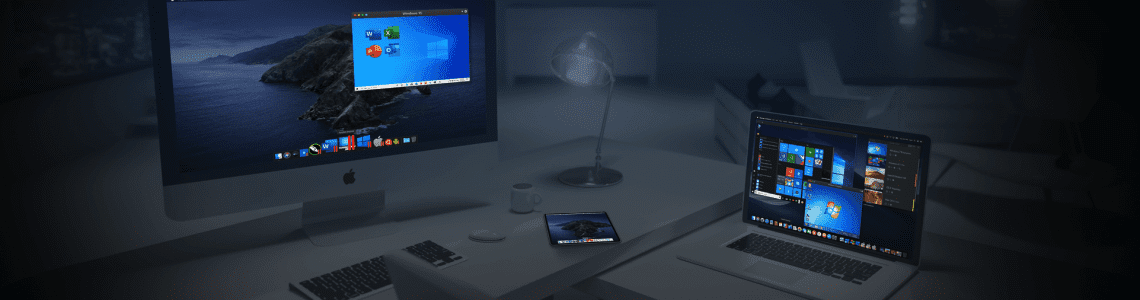
- A Mac computer with an Intel Core 2 Duo, Core i3, Core i5, Core i7, Core i9, Intel Core M, or Xeon processor
- 4 GB of memory (8 GB of memory is recommended)
- 600 Megabytes (MB) disk space
- MacOS El Capitan 10.11.6 or later, macOS Sierra 10.12.6 or later, macOS High Sierra 10.13.6 or later, or macOS Mojave 10.14
- Buy Parallels Desktop 16 for Mac and get Parallels Toolbox for free! With the new Parallels Desktop 16 for Mac, you can seamlessly use Windows on your Mac, without rebooting. Students and faculty members can get Parallels for 50% off through OnTheHub! Only $39.99 USD / year Faculty & student discount.
- Parallels Desktop for Students Parallels Desktop for Mac lets you seamlessly run Windows and macOS side-by-side. You can drag-and-drop your files between operating systems and run Windows software on your Apple computer without rebooting.
The standard version of Parallels Desktop 16 is mainly designed for home users, students, or individual business users who just need to run a few key Windows apps (or games - and Baldur's Gate 3. Parallels Desktop 16 for Mac is the fastest, easiest and most powerful application for running Windows on Mac — without rebooting. Get up and running in minutes and customize to your needs. Easily switch between Mac and Windows applications. Parallels Desktop 16 for Mac Student Edition. Buy Parallels Desktop 16 for Mac Student for $39.99. Students save 50% on this special academic version of Parallels Desktop. Run thousands of Windows programs side-by-side on your Mac without rebooting.
Learn how to purchase software.
Visit the Parallels website for additional product information.
Parallels Desktop allows Mac users to run a Windows-based PC from within macOS using a virtual machine (VM). Please consult this guide for general assistance with setting up Windows 10 in Parallels Desktop.
Download the Software
Both Windows 10 and Parallels Desktop can be downloaded at http://providence.onthehub.com. Windows 10 is free. Parallels Desktop is available at a discount.
When you first access the site, you will need to register for an account using your Providence College email address. From there, you will be able to download the software. Windows 10 is available in the Microsoft section that appears first. Parallels Desktop is available in the Virtualization section. You should download Parallels Desktop 12 for Mac.
The downloading of the software to your computer may take a considerable amount of time depending on the speed of your network connection.

Install Parallels Desktop and Configure Windows 10
Parallels Desktop 16 For Mac Student

Once the software has been downloaded, you will need to install Parallels Desktop. Follow the prompts in the installer. At the end of the installation, the software should launch.
Upon first launch of Parallels Desktop, you will be prompted to setup and configure a new virtual machine. You should choose the option to “Install Windows or another OS from a DVD or image file.” It will point you to image files it finds on your computer. Select the Windows 10 image you just downloaded. Parallels will configure your new VM.
Parallels Desktop 16 Students Edition
Once the VM is setup, you will need to download Microsoft Office for Windows. You can do this by opening a web browser from within the Windows VM and go to http://portal.office.com. Log into the Office 365 portal, and you should see the link to download Office.
