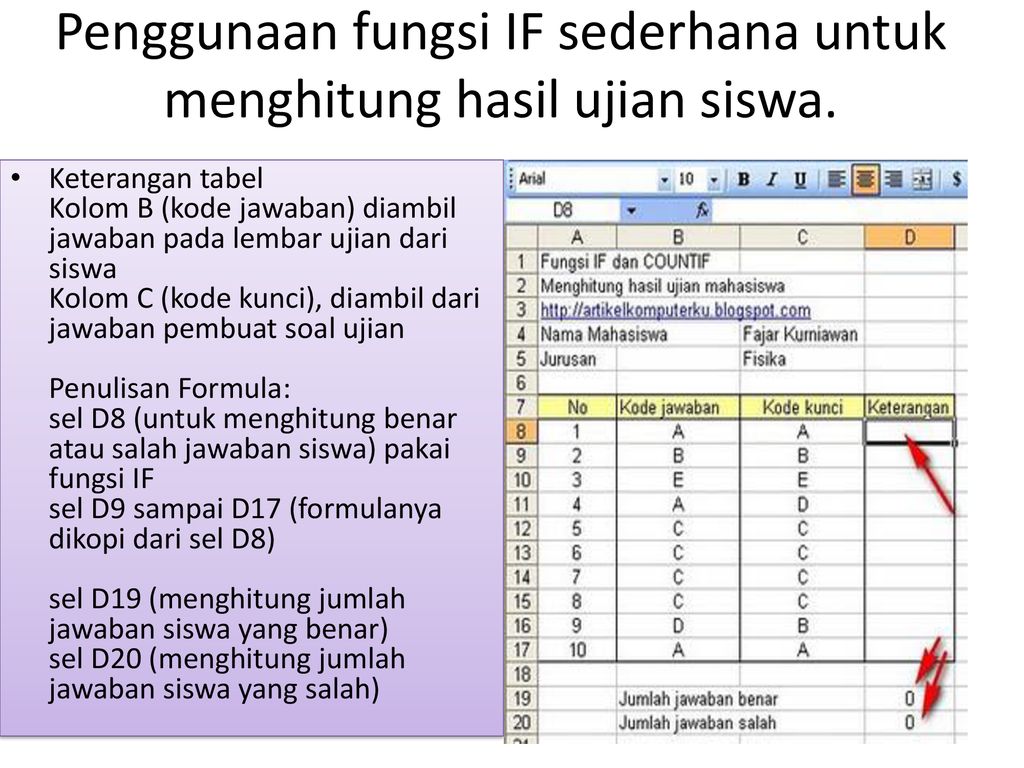
Suara.com - Cara menjumlahkan di Excel sebenarnya sangat mudah. Tapi sering kali kita lupa rumus dan caranya. Berikut ini akan dijelaskan cara menjumlahkan di Excel dan rumus-rumus di Microsoft Excel lainnya. Microsoft Excel merupakan sebuah aplikasi untuk pengolahan data yang berbasis angka. Diantara keluarga microsoft tersebut, words, excel dan powerpoint adala yang sering digunakan. Tidak heran saat Anda menggunakan yang versi bajakan atau versi copy, program tersebut terdeteksi dan mengharuskan Anda untuk memasukkan kode aktivasi Microsoft Office.
Это моя ежедневная задача, где я должен взять необработанные данные, как показано на рисунке 1, и мне нужно отсортировать данные. Обычно образец данных, который мне нужно пройти, составляет около 2000 позиций.
Я хотел бы максимально упростить это, поэтому я хочу разбить свой процесс на этапы.
- Я сортирую данные по столбцу E ('Имя CE'),
- Я условно форматирую и для дубликатов в столбце A (серийный номер продукта) и столбце E ('Название CE'),
- Я ищу значения, не равные 'L101' в столбце G ('Код причины') (я выделяю их для визуальных целей),
(Трудный шаг) Если значения столбца E ('Имя CE') совпадают, а значения столбца G ('Код причины') не равны 'L101', я разделяю эти значения.
Примечание: это сделает два примера наборов данных
Образец данных 1: будет любой набор или одна строка, которая содержит значение 'L101' в столбце G ('Код причины').
Образец данных 2: будет любой набор или одна строка, которая не содержит значения 'L101' в столбце G ('Код причины').
Пример:1 строки 4 и 5 изображения 1, «C-375204» имеет 2 значения столбца G ('Код причины'), не равных L101. Это станет 'Образцом данных 2'.
Пример:2 строки 8 и 9 изображения 1, «C-375306» имеет значения столбца G ('Код причины') 'L101' и 'L208'. Поскольку присутствует значение 'L101', оно станет 'Образцом данных'. 1' .
Пример:3 строки 12 и 13 изображения 1, «C-376157» имеет 2 значения столбца G ('Код причины') 'L101'. Это станет 'Образцом данных 1'.
Как только все данные отсортированы, я объединяю значения в столбце B ('Symp') на основе значений столбца E ('CE Name'), разделенных запятыми («,»).
ЕХ: Строка 4 и 5 Изображение 1, 'С-375204' будет Колонка B ('Symp') появляется как 'LM01, LM01' как изображение в изображении 3 строки 24.
Удалите лишние данные, чтобы закончить его конечный продукт, изображенный на рисунке 3
Изображение 1: необработанные данные
Изображение 2: Пары
Изображение 3: Окончательные данные
Я ценю помощь всех, я неустанно работал над этим и многому научился, поэтому я хотел поделиться кодом, который я написал для этого. Я включил несколько ссылок, прокомментированных в коде, который я использовал. Кроме того, если у вас есть какие-либо дополнительные предложения, я хотел бы услышать их.
Этот Кодекс будет:
Создайте словарь идентифицированных пользователем причин, по которым нужно искать значения, и создайте словарь значений причин с соответствующим CE-именем.

Он объединит Symp, который имеет совпадающее имя CE, и идентифицирует объединенную ячейку, выделив ее, пока «Значения причины, определенные пользователем» отсутствуют в Словаре причин соответствия CE
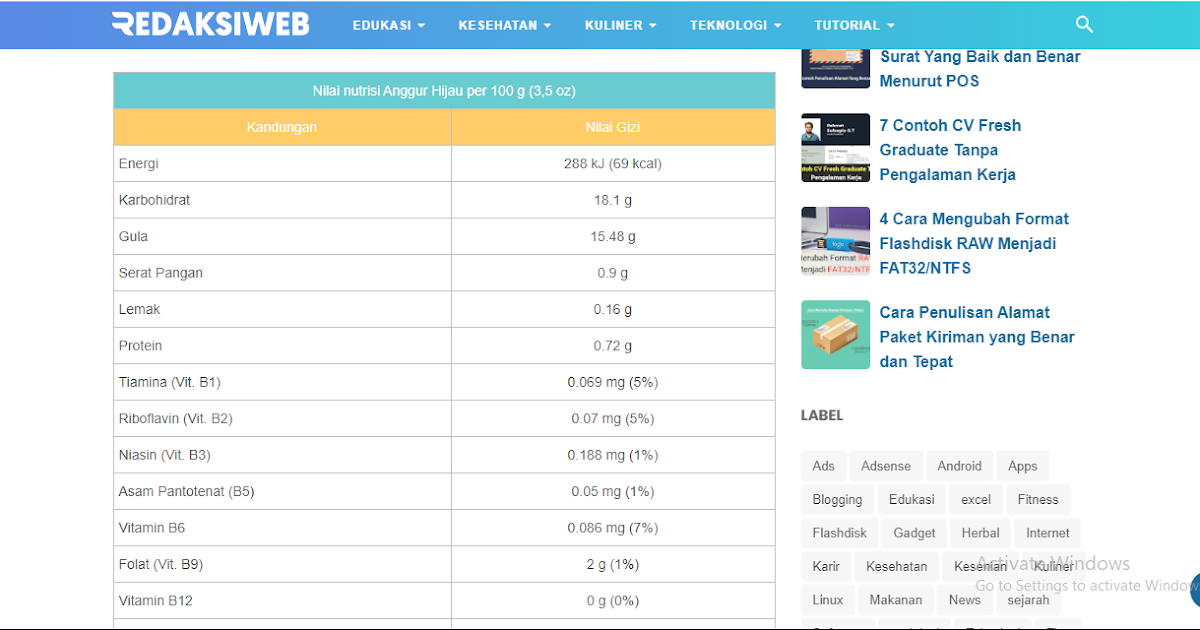
Kode Aktivasi Microsoft Excel 2010
Он идентифицирует дополнительные (ненужные строки) как N/A
Это удалит любую строку с N/A
Затем данные будут отсортированы по идентифицированным (цветным) строкам.
У меня не было достаточно времени, чтобы отполировать его, и есть несколько ярлыков, но это должно что-то делать в соответствии с тем, что вы просите.
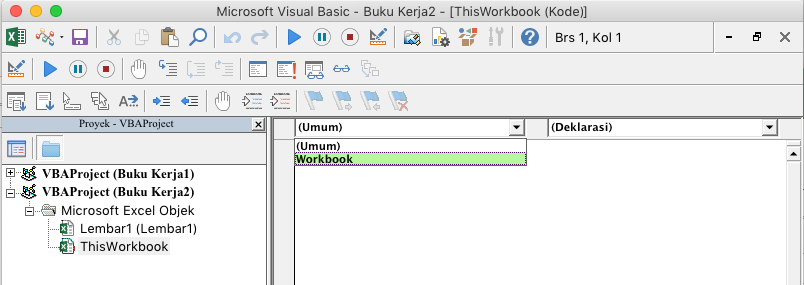
Этот код ожидает, что ваша таблица будет в верхнем левом углу листа, в котором вы запускаете макрос. Он создаст два новых листа и поместит туда данные.
Всё ещё ищете ответ? Посмотрите другие вопросы с метками microsoft-excelworksheet-functionvbamicrosoft-excel-2013microsoft-excel-2016.
This Excel tutorial explains how to use the Excel CODE function with syntax and examples.
Description
The Microsoft Excel CODE function returns the ASCII value of a character or the first character in a cell.
The CODE function is a built-in function in Excel that is categorized as a String/Text Function. It can be used as a worksheet function (WS) in Excel. As a worksheet function, the CODE function can be entered as part of a formula in a cell of a worksheet.
Syntax
The syntax for the CODE function in Microsoft Excel is:
Parameters or Arguments
- text
- The specified character to retrieve the ASCII value for. If there is more than one character, the function will return the ASCII value for the first character and ignore all of the characters after the first.
Applies To
- Excel for Office 365, Excel 2019, Excel 2016, Excel 2013, Excel 2011 for Mac, Excel 2010, Excel 2007, Excel 2003, Excel XP, Excel 2000
Kode Microsoft Excel Penjumlahan
Example (as Worksheet Function)
Let's look at some Excel CODE function examples and explore how to use the CODE function as a worksheet function in Microsoft Excel:
Based on the Excel spreadsheet above, the following CODE examples would return:
Kode Microsoft Excel 2016
View a listing of the ASCII values.
